
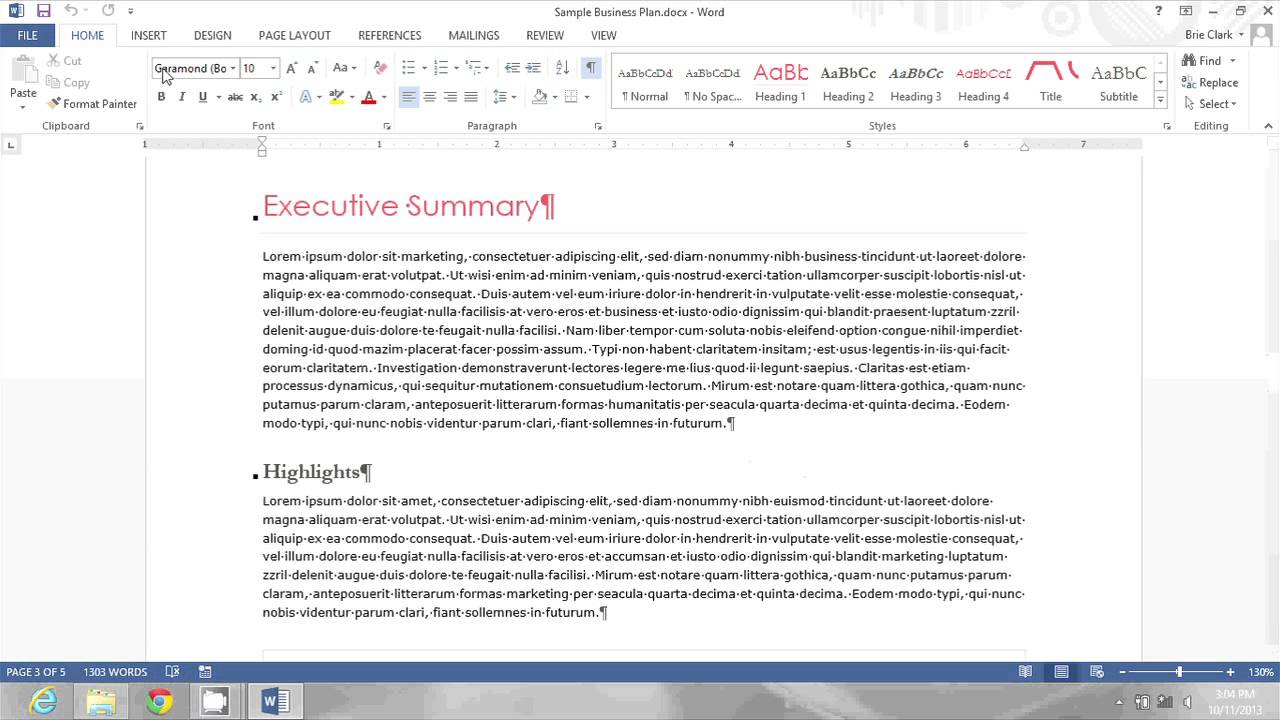
You can customize which formatting marks are shown in Outlook by opening a new email message.įrom a new email message, select File > Options > Mail > Editor Options > Display.Ĭheck or uncheck the formatting marks you want to see on the screen. The normal way to display the non-printing characters is to click on the Show/Hide tool (it looks like it has a backwards P on it). (You must use the asterisk on the 8 key.) When you are editing and formatting documents, it is often useful to view these characters, as they can affect the appearance of your document. (When you point your mouse at the button, the tooltip says Show/Hide ¶). In the message window, on the Format Text tab, in the Paragraph group, click the button that looks like a paragraph mark. (You must use the asterisk on the 8 key. (When you point your mouse at the button, the tooltip says Show/Hide ). To turn formatting marks on or off, do the following: To turn formatting marks on or off, do the following: In the message window, on the Format Text tab, in the Paragraph group, click the button that looks like a paragraph mark. Useful Review tab commands Show/hide markup, Review tab -> Tracking group -> Show Markup, Alt-R, TM, then choose the kind of markup you want. When you turn formatting marks on or off, your choice remains in effect for all subsequent messages you compose, reply to, or forward. Formatting marks assist with text layout. These are actually formatting marks, such as dots (for spaces) or arrows (for tab characters) in Outlook. When composing an email message, you might see some symbols within your text. Outlook for Microsoft 365 Outlook 2021 Outlook 2019 Outlook 2016 Outlook 2013 Outlook 2010 Outlook 2007 More.


 0 kommentar(er)
0 kommentar(er)
